|
Power CD to MP3 Maker 1.12 - User Guide and FAQ
Screenshots - More Details
Convert audio CD to OGG
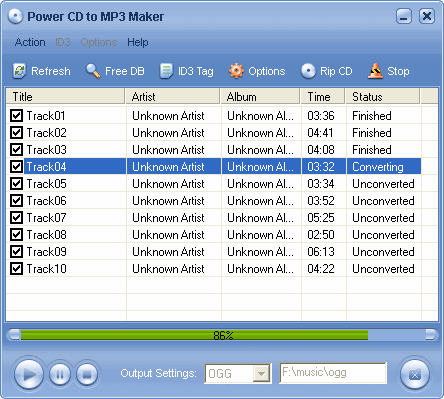
- Insert the audio CD into your CD-Rom. If you have more than one CD-Rom, please choose the right CD-Rom. Just click "Settings" and active "CD Setting" page, then choose the right CD-Rom.
- On the main windows, click "Refresh" button, check the tracks you want to rip.
- Just click "Options" button and active the "OGG Setting" page, then you can do your settings. If you are not satisfied with your setting and want to use default setting, just click 'Default' button. By default, Frequency is 44,100Hz, Channel is Stereo, Bitrate is 128kb, VBR Max Bitrate is 128kb, VBR Min Bitrate is 128kb, VBR Quality is 600, disable VBR and VBR Quality.
- Choose Output Settings to "OGG", click "Rip CD", then the conversion will begin. To terminate the conversion, click "Stop" button.
Notice:
- After clicking "Rip CD", if a message as "Don't support this OGG format, please reset." appears, it because you have set high frequency and low bitrate or have set low frequency and high bitrate. For example, you have set to frequency 48KHz, bitrate 32Kbps. If so, please low the frequency or high the bitrate.
- VBR stands for "Variable Bit Rate". Using VBR will allow the sampler to vary the bit rate depending on the profile of the incoming audio signal.
- If you check "Enable Quality", you can use any available values for Bitrate, MinBitrate and MaxBitrate. This parameter affects the convertation speed and the quality of the result file. But any value of Quality is correct for the convertation with any available combination of other parameters.
Frequently Asked Questions - Power CD to MP3 Maker
- Can all CD-ROM drives convert CD to MP3, WAV, OGG, WMA?
Although most current CD-ROM drives can convert digitally, only CD-ROM drives that support the Redbook audio format and have a reasonable level of seeking accuracy can convert tracks from CDs to disk in digital format. Many older CD-ROM drives, and some new ones, do not support this capability.
- Converting from CD produces poor results. What do you recommend to achieve the best quality output possible?
Conversion output quality is affected by two factors: CD-ROM drive and system processing power. For best conversion performance, do the following:
Avoid simultaneously running other applications which would drain the CPU's power (graphics programs, scanners, other compressors, etc.)
Avoid simultaneously running other applications, which are writing to the hard drive.
Certain configurations, which cause the operating system to crash, such as low memory or several open windows, will also affect the quality of conversion output.
- I have a timeworn CD and want to convert it with Power CD to MP3 Maker, how to do?
Please click "Settings" and active the "CD Setting" page, choose "Paranoid Mode (Small blocks read, drive cache disable)" in Grab Mode. Remember to click "Ok" button after your settings. Then start to convert your CD.
Notice: When try to convert your CD using this mode; the speed will slow for it read the data in small blocks.
- How to get smaller files?
To create small file, please lower the parameters. But the lower the parameters, the lower the quality of your created file, though the smaller the file. In other words, the higher the parameters, the higher the quality of your created file, but the larger the file. Please increase/decrease frequency and bitrate accordingly. I mean, 48000 Hz frequenciy will not accept 8Kbps bitrate, please lower the frequency or high the bitrate and so on.
Screenshots - More Details
|

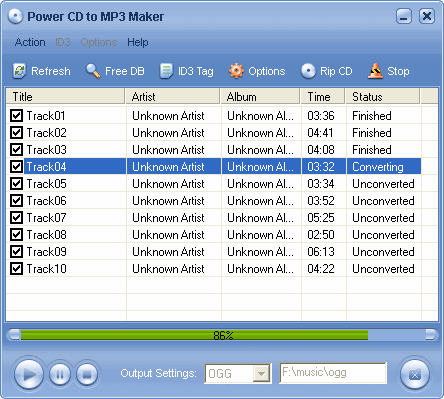


 Download Site 1
Download Site 1 Buy Now $22.95
Buy Now $22.95