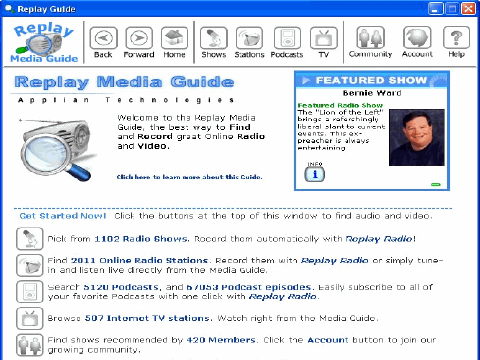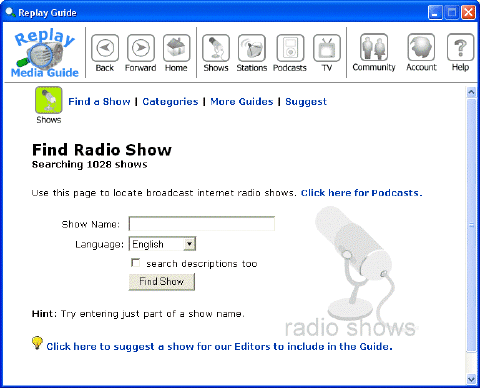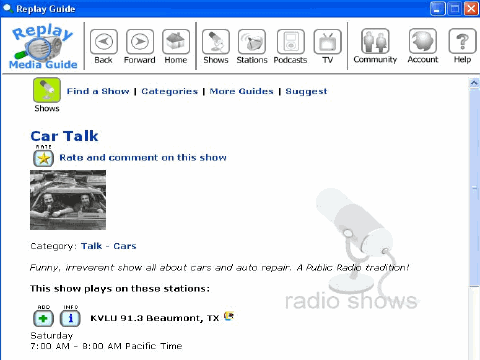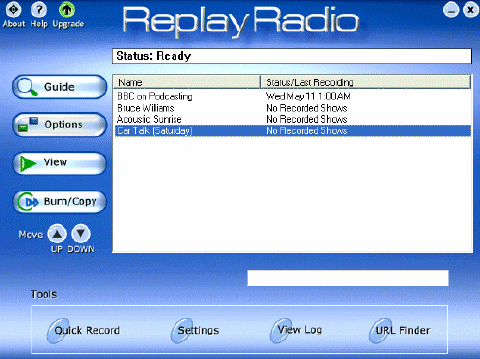|
Replay Radio 7.14 - User Guide and FAQ
Screenshots - More Details
How to record a Broadcast Radio Show
Recording shows broadcast over the Internet is as easy as picking a show from the Replay Radio Guide. Here's how to do it:
- Click the Guide button. The Guide appears:
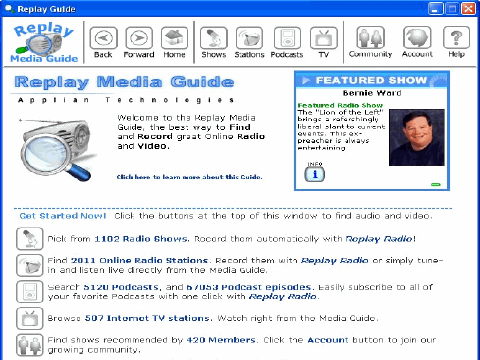
- Choose Shows or Stations . Shows and Stations refer to radio stations broadcast over the internet. Podcasts are a new type of downloadable show, which will automatically place a new show on your PC when it becomes available.
Click Shows from the top of the Guide to locate a particular show to record. The Find Show screen appears:
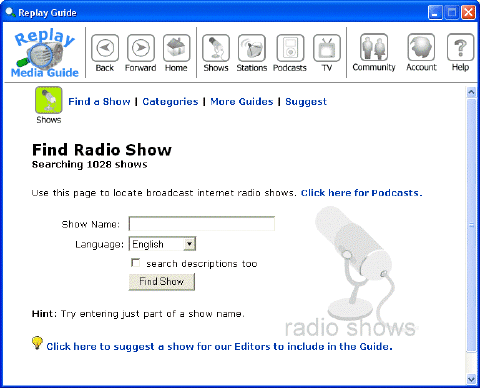
- In this example, we'll look for the "Car Talk" radio show. Enter a show name to locate, then click Find Show. The results of your search appear like this:
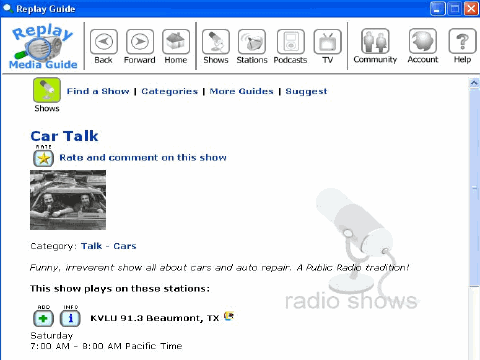
- Click the ADD symbol to add the show to your recordings list. (If you want to learn more about the show, click the INFO symbol.) The new show (Car Talk) appears in Replay Radio, as shown here:
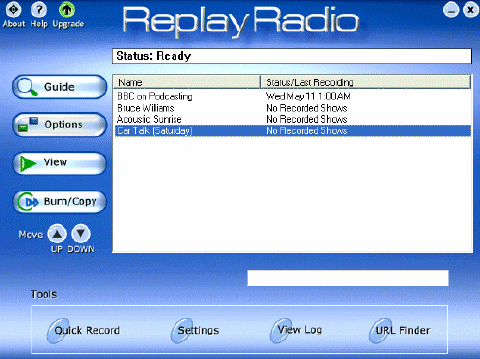
Once you've added a show, you can fine-tune the various recording options by double-clicking the show.
Frequently Asked Questions - Replay Radio
- I can't get any station to tune. Why?
- Click Settings->Tuning.
- Make sure Tune by Opening Browser is selected.
- Click OK.
- I can't open Replay Player on my PC. Why?
Replay Player requires Windows Media Player 7.0 or later to run.
- The recorded show is hard to hear. Why?
You may need to adjust the recording volume, or the volume on your Media Player.
To adjust your recording volume:
- In Replay Radio, click Settings, Sound Mixer.
- Select Optimize Mixer Volume for Recording. This will automatically
place the volume of your Windows recording source at mid-range.
You can also manually set the recording volume:
- Unselect Optimize Mixer Volume for recording (see above).
- Click Setup Windows Sound Mixer.
- Click the Audio tab.
- Click Volume under Recordings.
- Set the volume for the recording source you are using.
Try increasing the volume inside the Player you are using.
- My recordings sound distorted. What can I do to improve the quality?
The Enhanced Sound Card Driver will record what you hear on your PC's speakers without distortion, but may not work on all PCs. If you choose not to use the Enhanced Sound Card Driver, or if you're recording from the Microphone or Line-In inputs, try lowering the recording volume. Some sound cards or microphones will make distorted recordings if the recording volume is too high.
- The recording volume is too low or too high - how can I adjust it?
- Click Start, Settings, Control Panel, and select Sounds and Audio.
- Click the Audio tab.
- Under Sound Recording, click Volume.
- Increase or decrease the volume level for the recording source you are using in Replay Radio.
Screenshots - More Details
|



 Download Site 1
Download Site 1 Buy Now $39.95
Buy Now $39.95