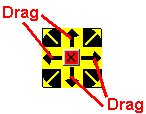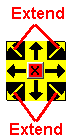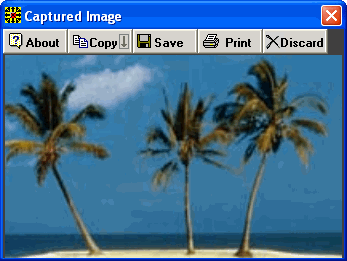|
5 Clicks 4.4 - User Guide and FAQ
Screenshots - More Details
How to use 5 clicks screen capture
- Start the program.
- Move the square on the screen by clicking on the black arrows and dragging. Drag the square so one of its corners touches a corner of the area you want to capture.
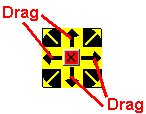
- Click the corner area of the square and extend (drag) the outlined area to cover the area of the screen you want to capture. Release the mouse.
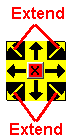

- Select what you want to do with the captured image. You may save it as a PNG, Jpeg/Jpg or bitmap file, print on the default printer, copy into clipboard (you can later paste it into MS-Word, Outlook, etc), or discard the image.
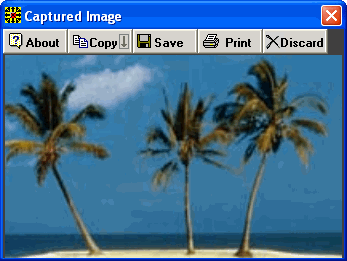
- Capture another image or close the program.

Screenshots - More Details
|



 Download Site 1
Download Site 1 Buy Now $9.95
Buy Now $9.95