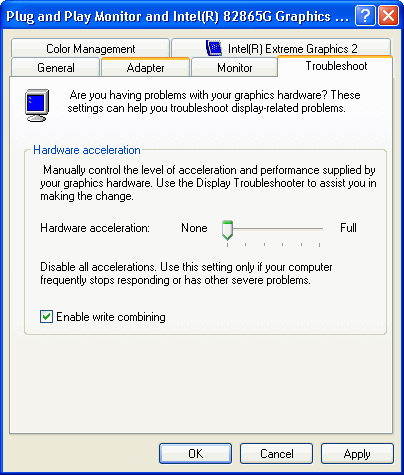|
Replay Screencast 1.21 - User Guide and FAQ
Screenshots - More Details
Recording a Window
- Click Settings.
- Select Video Recording Window.
- Choose the application you want to record.
- If you want to narrate while recording, choose Microphone as your Audio Recording Line.
- Click OK.
- Click Record.
- Wait 2 seconds until Replay Screencast's status shows "Recording".
- Start interacting with the program which you're recording.
- Click Stop when you're done.
Note: If image does not appear while running a video player, you will need to set the hardware acceleration to NONE in the display setting under the control panel in your operating system.
Recording a Screen Region
- Click Settings.
- Select Screen Region.
- With your mouse, drag the bull eye
 to the top-left corner of the region. to the top-left corner of the region.
- Release the mouse button, and then drag to the bottom-right corner of the region to record from.
- Release the mouse button, and right -click. The screen coordinates of the region are entered into the Settings dialog.
- Click OK.
- Record your video as explained above.
Frequently Asked Questions - Replay Screencast
- I'm getting a blank screen when trying to record a video.
To resolve this, you need to set your Hardware Video Acceleration to None as follows:
- Click Start, Settings, Control Panel.
- Click Display.
- Click the Settings tab.
- Click the Advanced Button.
- Click the Troubleshoot tab.
- Change the Hardware Acceleration to None, as shown here:
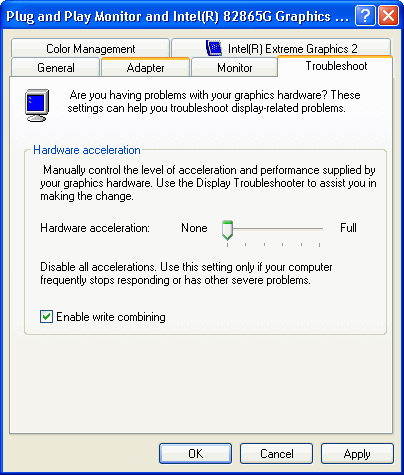
Screenshots - More Details
|



 Download Site 1
Download Site 1 Buy Now $29.95
Buy Now $29.95 to the top-left corner of the region.
to the top-left corner of the region.