 How to brun/convert rm to DVD, rmvb to DVD step by step? How to brun/convert rm to DVD, rmvb to DVD step by step?
This step-by-step guide will show you how to brun/convert rm to DVD, rmvb to DVD with Photo DVD Maker Professional. The detailed steps are as follows:
Step1. Please download dvdSanta, install and run it.
Step2. This is the first screen of dvdSanta. What you need to do now is select the Video Files icon that the arrow shows(1).
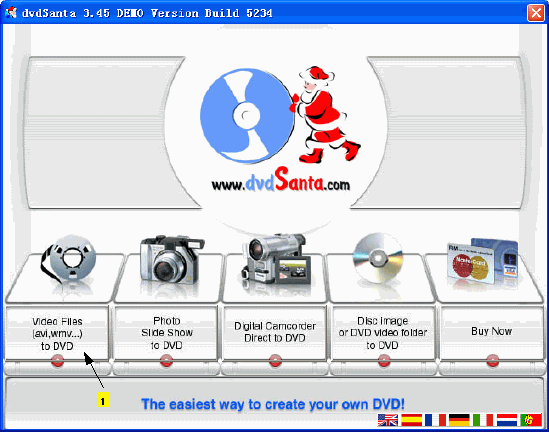
Step3. A new window comes up. First of all you need to add the media you want to convert. Note that if you put more than one, dvdSanta will encode them to one DVD, and put each of them in a new track. Now click Add Media to select the video files.(1)
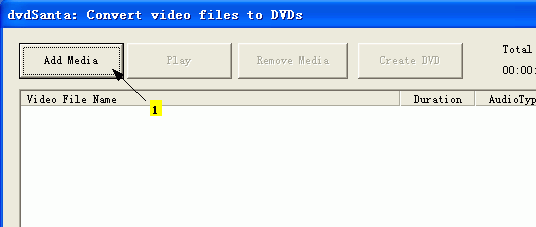
In this window, you just need to select the video file(s) you want to convert and click Open.
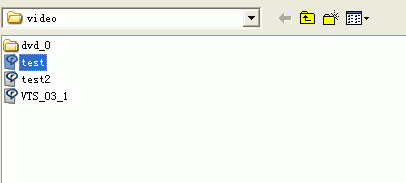
Step4.
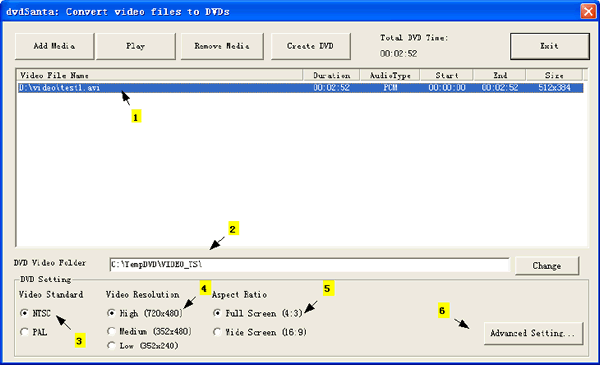
OK now we are in the main window. You need to make some simple settings here. Have a look in the video file (1) and make sure everything is OK. Then select the folder you will put the files into (2). Make sure you have at least 5GB free in the disc you will select and that the folder you select exists. Then everything is pretty simple. Select the format you want (3) between NTSC and PAL, then the resolution (4) (always use 720x576 unless the source file is very low resolution or quality. If this is the case then use Low or Medium). Next thing you need to select is Aspect Ratio (5). Select the right one depending on your source. Now you should be ready to start, but let's check the Advanced Setting (6) first to make sure everything is OK.
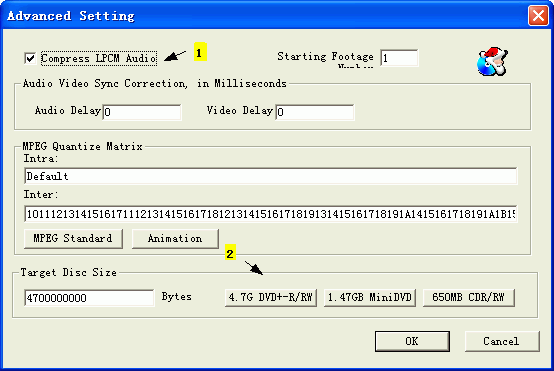
The default settings should be OK here, but make sure that LPCM audio is selected (1) and that as source you have set the DVD-R by clicking on the right button (2). That's all here, click OK to the first screen.
Step5.
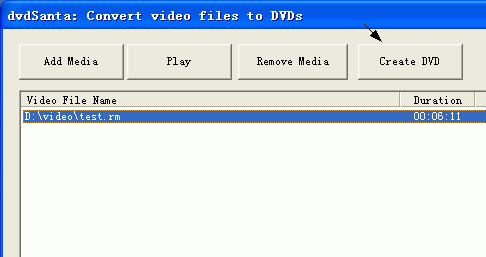
You should be back in the first screen. Click Create DVD to start the convertion proccess.
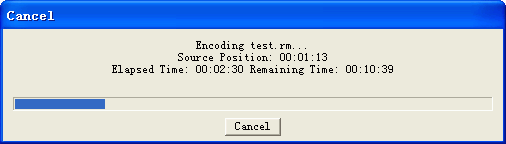
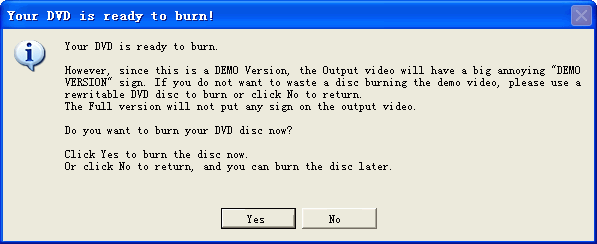
dvdSanta will now convert the video files in DVD. When it's finished it will ask you to burn the disc. If you click No, you can burn with your favourite burning software. If you click Yes the burning tool will open, so see below for details!
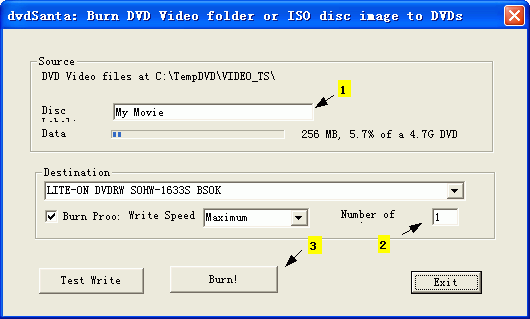
This is the burning tool's main screen. Not much things to do here. Just select the label you want your disc to have (1), then select the burner, the burning speed and the number of copies you want to make (2), and click Burn! (3).
Step5.
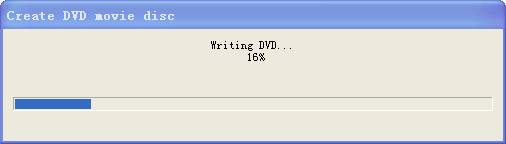
That's it! dvdSanta begins burning and you will soon have your brand new DVD!
Related
Software Step by Step Guides and Tutorials:
How to burn ISO to CD/DVD with ISO to CD/DVD burner software?
How to copy DVD movies with dvdSanta step by step?
How to burn MPEG file to DVD Movie step by step?
How to create or make your own personalized DVD menu with ConvertXtoDVD?
How to burn camera videos like M2TS/M2T/MTS to Blu-ray?
How to burn Tivo videos to DVD with Tivo to DVD burner
How to convert XviD to DVD, WMV to DVD step by step?
How to convert and burn VOB AVI to DVD step by step?
How to burn DVD movie from AVI MPEG DivX rmvb Mov etc.?
|

 RSS Feeds
BBS Forum
RSS Feeds
BBS Forum

 RSS Feeds
BBS Forum
RSS Feeds
BBS Forum
