 How
to convert AVI MPEG 3GP VOB MOV to DPG videos for playing
on DS? How
to convert AVI MPEG 3GP VOB MOV to DPG videos for playing
on DS?
What
is DPG?
DPG is a video container format used for playing movie files
on the Nintendo DS portable gaming device. All DPG files
contain a 36 byte header, followed by audio, and then a
standard mpeg-1 video stream. It can be played on the Nintendo
DS by transferring the DPG file to a DS-compatible GameBoy
Advance card; may also be played back on a PC using supporting
player.
To convert videos to DPG DPG2 DPG3 DPG4, we recommend Xilisoft
DPG Converter, it is the right solution for Nintendo DS
fans to decode nearly all video and audio formats including
AVI MPEG H.264/AVC 3GP VOB DAT WMV MP4 DivX MOV RM ASF WMA
WAV M4A AAC AC3 OGG CUE APE CDA and convert to DPG/DPG2/DPG3/DPG4
video or MP3/MP2 audio. This page will guide you how to
convert other video files to DPG/DPG2/DPG3/DPG4 videos for
playing on DS.
Step1. Please download, install and run Xilisoft
DPG Converter.
Step2. Load files.
Click Add File(s) button on the toolbar
or File > Add File(s) to load the files
you want to convert. You can also click File >
Add Folder to select the folder you want to add,
then all files in the folder will be loaded into the file
list.
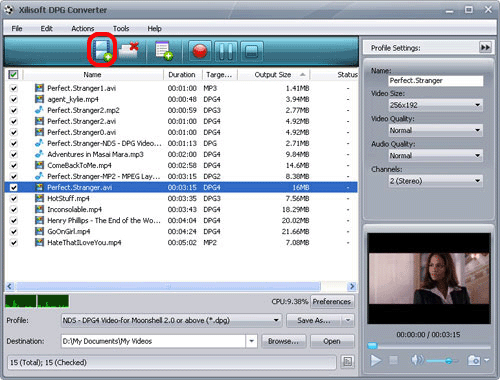
Step3. Choose output format and
folder.
Choose the file, click to open Profile
drop-down list in the Target Profile column
or at the bottom of the main interface, then choose the
format you want, then click Browse button
to choose the destination folder for saving the output files.
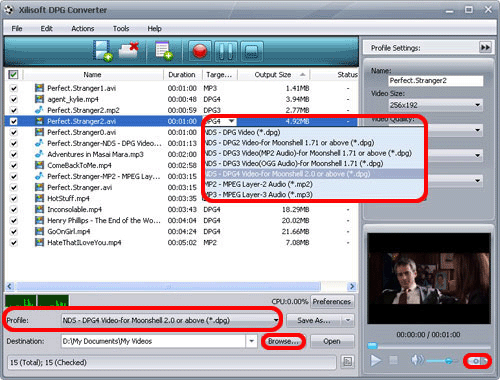
Tip1: Click Snapshot
button below the preview windows on the right-bottom of
the main interface to take a snapshot during preview to
save as BMP file.
Tip2: You can double click the loaded
file in the file list to view the file information.
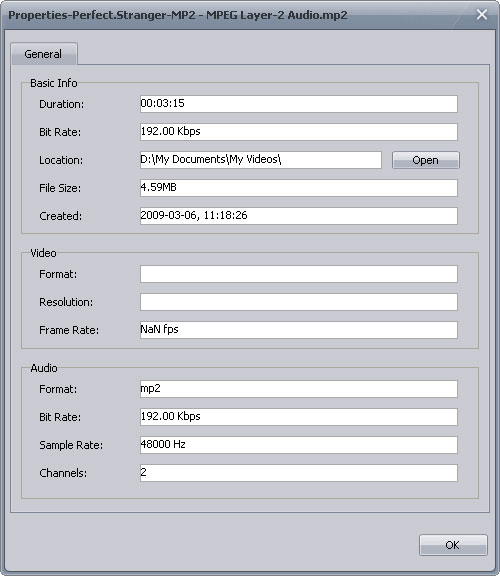
Tip 3: If you want to do more with
your video and audio files before converting, please go
to Step 4, otherwise jump to Step 5.
Step4. Adjust output settings
1. Add multiple profiles for the same source file.
Select the file and click the Add Profile
button to add a default profile to the file, then select
the profile you want from the Profile drop-down
list. In this way, you can get them converted in one click.
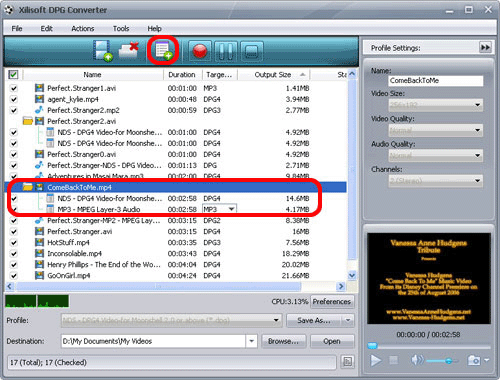
2. Customize output file size with Bitrate Calculator.
To customize the output file size, select the video file
and click Tools >Bitrate Calculator,
and input the file size you want, then the video bit rate
will be calculated. Click OK button, the
size you enter will be displayed in the Output Size
column.
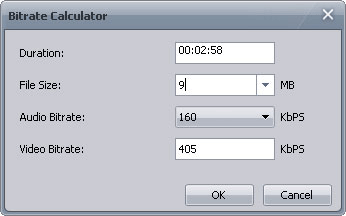
3. Set the output parameters.
On the Profile Settings panel, you can
set the following parameters: Name, Video Size, Video Quality,
Audio Quality, Channels. Click Show Advanced
Profile Settings button to expand the advanced
profile settings page, in which you can set more parameters
for satisfying more needs.
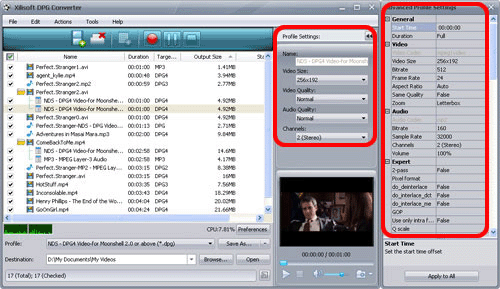
Step5. Convert
After the above settings, click "Convert" button
on the toolbar to start converting. You can pause, resume
or stop the conversion at any time.
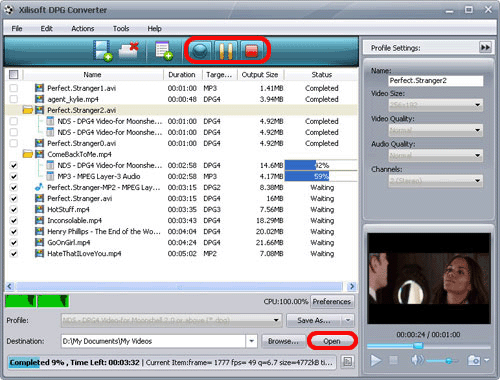
After conversion, you can click Open button
on the bottom to view the output files directly.
Related Software Step by Step Guides
and Tutorials:
How to convert MP4 to PSP with Mooma Video to PSP Converter?
How
to convert Flash SWF to FLA with SWF to FLA converter on Mac?
How
to convert and burn VOB AVI to DVD step by step?
How to convert DVD to PSP MP4 step by step?
How to convert AVI to PSP (MP4, H.264/MPEG-4) step by step?
How
to convert Real Media rm to avi with rm converter software?
How
to convert avi to iso with avi to iso converter?
How
to convert Flash SWF to FLA with Flash Decompiler?
How
to brun/convert rm to DVD, rmvb to DVD?
How
to convert DVD movie to Xbox 360, PS3, Archos, Creative Zen,
etc?
|

 RSS Feeds
BBS Forum
RSS Feeds
BBS Forum

 RSS Feeds
BBS Forum
RSS Feeds
BBS Forum
