 How
to convert NTFS to FAT32 or convert FAT32 to NTFS? How
to convert NTFS to FAT32 or convert FAT32 to NTFS?
NTFS vs FAT32
What
is FAT32 or NTFS? It's often asked. NTFS
is a newer file system that is feature-rich, proprietary,
undocumented at the raw bytes level, and subject to change
- even within Service Packs of the same OS version. The
NTFS file system, introduced with first version of Windows
NT, is a completely different file system from FAT. It provides
for greatly increased security, file–by–file compression,
quotas, and even encryption. It is the default file system
for new installations of Windows XP, and if you're doing
an upgrade from a previous version of Windows, you'll be
asked if you want to convert your existing file systems
to NTFS. Don't worry. You can convert FAT16 or FAT32 volumes
to NTFS at any point. Just remember that you can't easily
go back to FAT or FAT32 (without reformatting the drive
or partition), not that I think you'll want to.
FATxx is an old file system that
is simple, well-documented, readable from a large number
of OSs, and supported by a wide range of tools. The FAT32
file system, originally introduced in Windows 95 Service
Pack 2, is really just an extension of the original FAT16
file system that provides for a much larger number of clusters
per partition. As such, it greatly improves the overall
disk utilization when compared to a FAT16 file system. However,
FAT32 shares all of the other limitations of FAT16, and
adds an important additional limitation—many operating systems
that can recognize FAT16 will not work with FAT32—most notably
Windows NT, but also Linux and UNIX as well. Now this isn't
a problem if you're running FAT32 on a Windows XP computer
and sharing your drive out to other computers on your network—they
don't need to know (and generally don't really care) what
your underlying file system is.
Comparing
FAT32 and NTFS - often becomes quite challenging
as both have their own advantages and disadvantages. he
table given below shows the pluses and minuses of the widespread
file system used (e.g. FAT32 and NTFS) used today.
|
|
|
| Systems |
|
|
| Maximal volume size |
|
|
| Maximal files count |
|
|
| File name |
| Long names (up to
255 chars), system character set. |
|
|
| Long names (up to
255 chars), unicode character set. |
|
|
| File attributes |
|
| All that programmers
want |
|
|
| Security |
|
| Yes (capability of
physical encryption, starting from NT5.0) |
|
|
| Compression |
|
|
| Fault tolerance |
|
|
| Economy |
| Improved (small clusters) |
|
|
|
| Performance |
| as for FAT, but also
additional enalty for big volumes |
|
|
| very effective for
all volumes |
|
|
How to convert FAT32 to NTFS?
This article describes how to convert FAT disks to NTFS.
You can convert FAT32 to NTFS using the setup program. The
Setup program makes it easy to convert your partition to
the new version of NTFS, even if it used FAT or FAT32 before.
This kind of conversion keeps your files intact (unlike
formatting a partition).
Setup begins by checking the existing file system. If it
is NTFS, conversion is not necessary. If it is FAT or FAT32,
Setup gives you the choice of converting to NTFS. If you
don't need to keep your files intact and you have a FAT
or FAT32 partition, it is recommended that you format the
partition with NTFS rather than converting from FAT or FAT32.
(Formatting a partition erases all data on the partition
and allows you to start fresh with a clean drive.) However,
it is still advantageous to use NTFS, regardless of whether
the partition was formatted with NTFS or converted.
Note: Although the chance of corruption
or data loss during the conversion is minimal, we recommend
that you perform a backup of the data on the volume that
you want to convert before you start the conversion.
To convert an existing FAT or FAT32 volume to NTFS, follow
these steps:
- Click Start, point to All Programs,
point to Accessories, and then click
Command Prompt.
- At the command prompt, type the following, where drive
letter is the drive that you want to convert: convert
drive letter: /fs:ntfs For example, type the following
command to convert drive E to NTFS: convert e: /fs:ntfs
Note If the operating system is on the
drive that you are converting, you will be prompted to
schedule the task when you restart the computer because
the conversion cannot be completed while the operating
system is running. When you are prompted, click YES.

- When you receive the following message at the command
prompt, type the volume label of the drive that you are
converting, and then press ENTER:
The type of the file system is FAT.
Enter the current volume label for drive drive letter
- When the conversion to NTFS is complete, you receive
the following message at the command prompt: Conversion
complete
- Quit the command prompt.
How to convert FAT32 to NTFS with Partition Magic?
To convert an existing NTFS to FAT32, follow these steps:
Step1. First download the Partition Magic here.
Install it!
Step2. After installion the program, double click
the Partition Magic icon on your desktop, then you will
open Partition Magic. The main window is as follows.
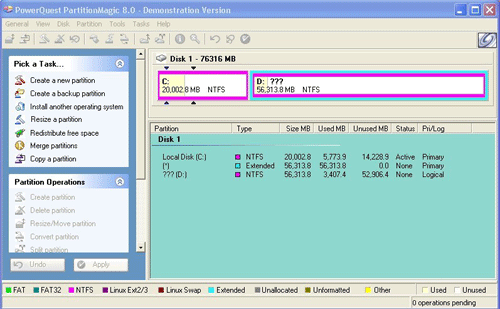
Step3. Click the disk you want to format. In my
example, you can only choose disk C or D. make sure the
disk you choose is NTFS format.
Step4. Move you mouse to menu Partition then select
convert, choose FAT32 in the Convert Partition dialogue
and click OK Button. You can convert your disk to FAT32
format without data missing.

Note: Although the chance of corruption or data
loss during the conversion is minimal, we recommend that
you perform a backup of the data on the volume that you
want to convert before you start the conversion to insure
your data securty.
Related Software Step by Step Guides
and Tutorials:
How
to recover fdisked drives?
How
to brun disc image to DVD, DVD folder to DVD?
How
to convert hard disk files between FAT/FAT32 and NTFS format?
How
to recover data from damaged or formatted disks?
How
to recover files from dynamic-disk in Windows?
How
to append data to the start or end of file names, folder names
or file contents?
How
to recover lost Excel files?
|

 RSS Feeds
BBS Forum
RSS Feeds
BBS Forum

 RSS Feeds
BBS Forum
RSS Feeds
BBS Forum
