 How to convert DVD to 3GP, DVD to 3GPP2? How to convert DVD to 3GP, DVD to 3GPP2?
The ste-by-step guide will show you how to convert DVD to 3GP, DVD to 3GPP2 with iSofter DVD to 3GP Converter. The detailed steps are as follows:
Step1. Please download iSofter DVD to 3GP Converter and install it; you can know more about it by visiting here: http://www.qweas.com/download/video_dvd/dvd_rippers/isofter_dvd_to_3gp_converter.htm
Step2. Run iSofter DVD to 3GP Ripper and load DVD. (DVD will be auto opened after 6 seconds, if you have multi DVD Drivers, press the "DVD" button to choose one.) If you DVD info does not displayed ing the center window,you can insert your video DVD to the DVD-ROM click the “DVD” button to reload the charpter info.You also can use open VOB function to open single .VOB files.

Step3. Input settings: After you successfully load the DVD, the DVD title info is displayed in the center window. Sometimes some chapters/episodes hide in another index, you can change an index in "Index" dropdown box to load these chapters/episodes. You can select the audio track for the target files in the "Audio" combo-box in the Input area. Also, you can select the "Subtitle" language or" without Subtitle" as well.

Step4. Output settings: Select the target video profile in the "output format" dropdown list in the format area. If you choose " (*.3gp)" as the output format, iSofter DVD to 3GP Ripper allows you to specify the video quality by clicking the "Settings" button. In general, you'd better keep the default value, that's enough to reserve wonderful video quality.And you can select output folder through folder “browse” button.And you may specify the output path (default is C:\iSofterOutput\ ), that is where your converted files in. Click " Browse " to reset it as you wish. Click " Folder " Label you can open output fold directly. Default “Zoom”option is “Letterbox”, medium and pan scan convert 16:9 to 4:3 .Full doesn't correct the aspect ratio. If you have a 4:3 DVD Use Full. Default is : Letter Box (4/3) .Custom: Allow free crop and resize the output video. If you choose two chapters and you want to this chapters are linked by a chapter.You must select “All in one file”in the “Split”box. In general, DVDs are ripped by chapters. If you prefer to split DVD by certain file size, please select "Custom Size" in the "Split" box. You may enter the specifying number by clicking "Settings" button. The default is "5 MB".
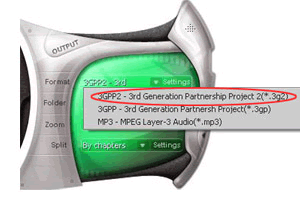
Step5. Add custom watermark: If you are a register user ,you can use “ Add custom watermark ”function. You can add your company's logo or your website address to output video files. Select “settings”from meum,then click the “Add custom watermark”button,you can choose your own logo.Default choose is “None”,when you select ”Text “ option you can input your slogan or website address and you can change font and color. Also you can drag and drop the words to anywhere of the black screen (etc:top left corner or top right corner). When you select“Bitmap”option, you can select your picture and drag picture on the screen .Now you output file will include your Company's logo or website address.
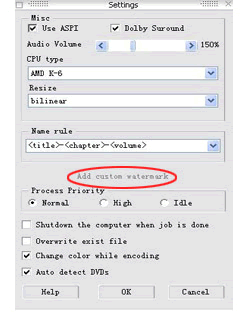
Step6. Start Encode: With all settings being properly done, click "Start" button, choose "Encode" to start ripping selected charpters. If you want to encode from a specific starting point, firstly, you must drag or played movie to this specific point, then choose " Encode From Current Position " in the "START" menu.
If you want to encode a segment, please choose " Encode Segment " in the "START" menu, then enter the beginning time and the duration of the clip. For example, you want a clip from 1:17:43 to 1:55:17, you should enter From 1:17:43 to 1:55:17 , after that, click the " OK" button.
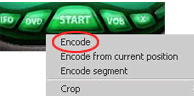
Step7. Upload the output Video file to 3GP: After the file is successfully ripped, you may click the " Folder " button to browse the output files. After the converting complete,there will generate two files.One is XXXXX.3GP.You can Launch mobile telephone use usb connection mode or use memory stick writer to add output 3GP video files. Video index files into Mobile video folder .Then lunch 3GP Media Player to review the output files.
Related Step by Step Guides and Tutorials:
How to convert video files to iPod format step by step?
How to transfer music and video between iPods?
How to Convert DivX to iPod step by step?
How to download YouTube Video, convert YouTube to PS3 Zune Apple TV iPod 3GP?
How to convert Napster protected music to MP3, iPod step by step?
How to convert flash SWF movie to iPod with ANVSOFT Flash to iPod Converter?
How to copy DVD and play on PSP step by step?
How to rip DVD and put DVD on Zune step by step?
|

 RSS Feeds
BBS Forum
RSS Feeds
BBS Forum

 RSS Feeds
BBS Forum
RSS Feeds
BBS Forum

