 How
to convert iTunes to MP3, iTunes M4A M4P to MP3 with iTunes
Converter? How
to convert iTunes to MP3, iTunes M4A M4P to MP3 with iTunes
Converter?
What is iTunes ? iTunes
is a proprietary digital media player application, used
for playing and organizing digital music and video files.
The program is also an interface to manage the contents
on Apple's popular iPod digital media players as well as
the iPhone. Additionally, iTunes can connect to the iTunes
Store via the Internet to purchase and download music, music
videos, television shows, applications, iPod games, audiobooks,
podcasts, feature length films and movie rentals (not available
in all countries), and ringtones (available only in the
USA). It is also used to download applications for the iPhone
and iPod touch running iPhone OS 2.0 or later
How to convert
iTunes to MP3, iTunes M4A M4P to MP3 with iTunes Converter
step by step?
Task summary
Note: This document applies to iTunes 8 & 9 with the
latest version of NoteBunrer. If you use earlier version
of iTunes, such as iTunes 7, please refer to How to use
NoteBurner
Audio Converter with iTunes 7
Convert iTunes M4P music
to MP3 with NoteBurner and iTunes:
1. Choose target format and output folder
2. Create iTunes playlist to contain songs for converting
to MP3
3. Choose NoteBurner as theCD burner, and then burn the
playlist
4. Get the MP3 files
Step 1 Choose target format and output folder
1. On the main window of NoteBurner, click the Settings
button, a dialogue box will pop-out

2. Browse to choose a file folder for storing the converted
songs
3. Choose MP3 as output format
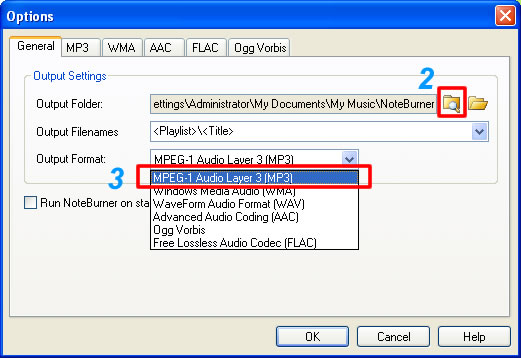
4. Go to MP3 tab and check the ID3Tag options
5. Click the OK button to save the changes
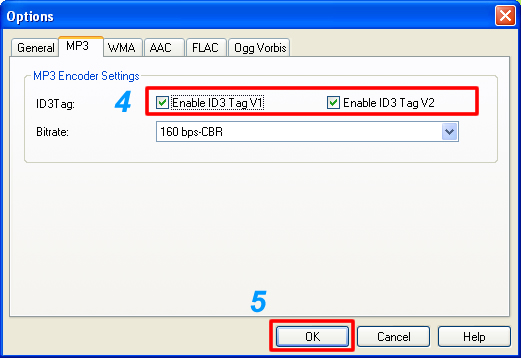
Tips:
You can decide how to rename the converted MP3 files. There
are up to 13 file name patterns for your selection. By default,
NoteBurner will rename all the converted songs in the pattern
of <Playlist>/ <Title>.
Check the ID3Tag options to enable track information such
as album cover, song title, genre, artist, year, etc. being
transferred to the MP3 files.
Step 2 Create playlist to contain songs for converting
to MP3
You can burn the already existing iTunes playlist, or create
a new playlist, and then add selected songs to the playlist
for converting to MP3
1. Choose the menu File > New Playlist, or click the
addition sign to create a new playlist
2. Select songs or audiobooks in your iTunes library
3. Right-click on the selected files, choose “Add to playlist
> (The playlist you create)”
Tips:
Since NoteBurner utilizes virtual CD burning mechanism
to convert audio files, it's suggested that one playlist
shall contain no more than 74 minutes music, that's approximately
650 MB files, the standard capacity of Compact Disc. If
the playlist contains more than 74 minutes, the converted
audio tracks might be divided into two or more vitual discs,
depending on the number of the songs you add to the playlist.
Step 3 Choose NoteBurner as CD burner, and then
burn the playlist
Click on the Burn Disc button to start burning the playlist.

In iTunes 8 & 9, before the burning starts, you will
be prompted to choose CD burner. You should:
Choose NoteBurner Virtual_CD_RW as the CD burner
Select Audio CD as Disc Format
Check the "Include CD Text" option
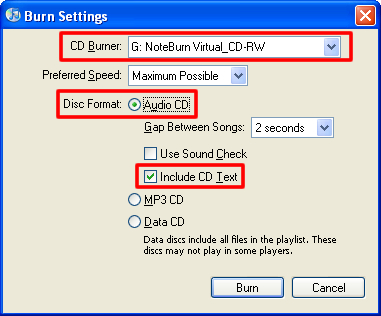
Tips:
When iTunes finishes burning, please allow a few more minutes
for NoteBurner to complete the MP3 encoding.
Audiobooks usually are large audio file with the playtime
up to 2-3 hours. In this case, NoteBurner will convert the
audiobook into several separated MP3 files.
Step 4 Get the MP3 files
The converted playlist and songs will show up on the main
window of NoteBurner.
1. You can double-click any song to preview the music,
or click the Play button to play selected song
2. Click the Folder button to open the output folder, where
you will find the converted MP3 files
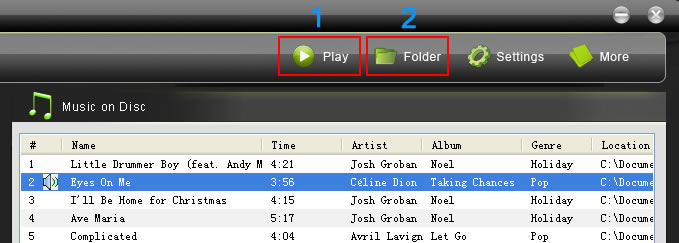
Tips:
Hovering mouse on the thumbnail image in the Track Info
pane allows you to preview CD cover in details.
You can edit track info (ID3Tag) such as album, song title,
artist, year, genre, etc. Just click the small icon in the
Track Info pane, and make changes to the ID3Tag in the pop-out
window.
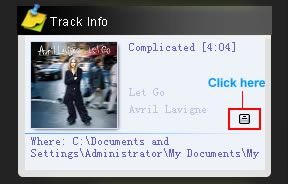
Related
Software Step by Step Guides and Tutorials:
DRM converter to convert DRM iTunes M4P to MP3 OGG WMA step by step guide.
How to remove DRM protection iTunes with DRM removal software on Mac?
How to update ipod video through itunes step by step?
How to record iTunes radio stations onto iPod?
How to transfer song from iPod to Computer or iTunes Music Library?
How to transfer Song from iPhone to Computer, iPhone to iTunes?
|

 RSS Feeds
BBS Forum
RSS Feeds
BBS Forum

 RSS Feeds
BBS Forum
RSS Feeds
BBS Forum

