 How to convert/rip DVD movie to BlackBerry AVI step by step? How to convert/rip DVD movie to BlackBerry AVI step by step?
This page will show you how to convert/rip DVD movie to BlackBerry AVI, put and watch DVD on your BlackBerry phone step by step with Aimersoft BlackBerry Converter Suite or Aimersoft DVD to BlackBerry Converter. After these simple jobs, you can joyfully enjoy your DVD movies on BlackBerry.
Step1. Please download Aimersoft BlackBerry Converter Suite or Aimersoft DVD to BlackBerry Converter.
Step2. Load DVD file
.
Then install and run Aimersoft DVD to BlackBerry Converter or Aimersoft BlackBerry Converter Suite. Load your DVD into the program: Please click "Load DVD" button or directly click the "File -> Load DVD folder" in the main interface, then select your DVD-ROM in the pop-up window and press the "OK" button. You also can click "Load File" button to import IFO file from your computer hard disk.
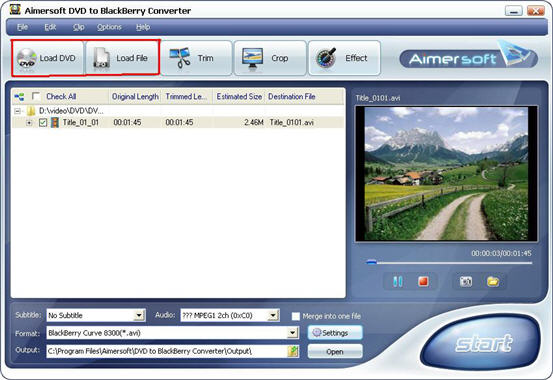
Step3. Select the chapters you want to convert.
You can convert your whole DVD by highlighting the title which contains the whole episodes of DVD, such as the title 01 in the following screenshot. Or if you like, you can select certain chapters to convert: Press the little button before "Check All" on the interface to find all the chapters in the file.
This software fully supports all kinds of DVD, such as regular DVD movie and DVD MTV. DVD MTV will have several titles, so you can select the desire MTV to convert.
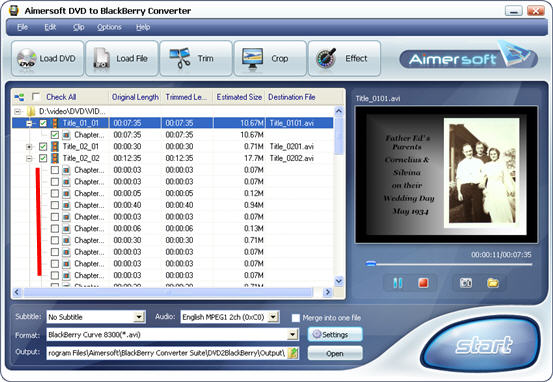
Step4. Select the output PSP Video format, Subtitle and Audio
Format: Click the "Format" combo-box on the interface, the result of setting will be shown on the list, select the format you want.
Subtitle: Regular DVD movie usually has several subtitles, like English, French, German, etc. You can select anyone according to your need. You also can select "No Subtitle"
Audio: Select Audio it the same as select Subtitle.

Step5. After all things done, click "Start" to start conversion.
Tips
This software provides basic DVD edit functions such as trim DVD, crop DVD and combine DVD chapters.
After you load the DVD file. If you want to cut the black edges of the DVD movie, you can click the "Crop" button, and then you will see a pop up windows (See the figure below). There is a frame in dashed line around the movie video; you can drag it to cut the black edges.
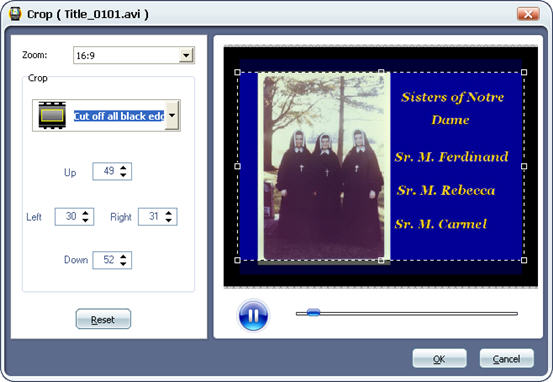
More over, you can click the Crop drop-down list to select a Crop model you prefer, for example: "Cut off top and bottom black edges". You can even type the number in the box to cut off black border accurately.
If you want to combine several DVD chapters into one file, on the main interface, there is a check box "Merge into one file", select it, then you will only get one output file instead of several files by chapters.
You can click the "Effect" button and customize the brightness, saturation, contrast, volume, etc (See the figure below). You can even apply special effects such as "Emboss", "Negative", "Old film" and "Gray" by selecting an effect from drop-down list.
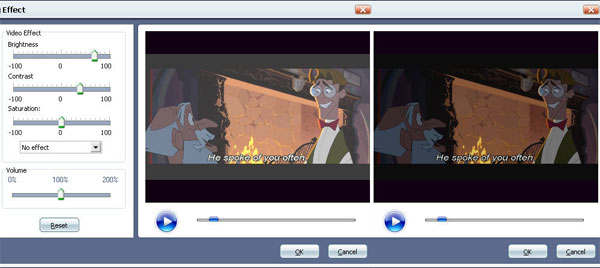
If you just want several chapters of the DVD, you can just select the chapters you want to convert (you can preview the DVD clip before converting it).
Or you can click "Trim" button to open the trim panel, drag the trim bar to set start time and end time to convert a clip from your movie. You can also type the exact time values in the Set Start Time field and Set End Time field to trim video.
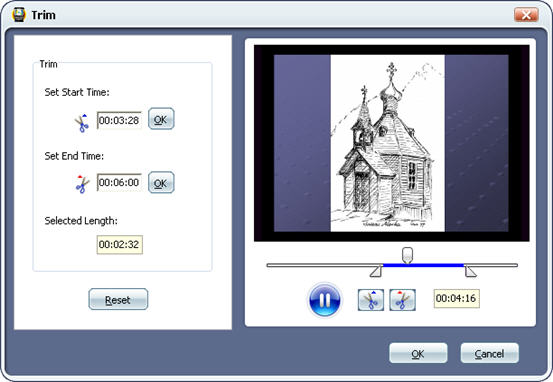
Related Step by Step Guides and Tutorials:
How to convert AVI MPEG WMV MOV VOB ASF 3GP YouTube to BlackBerry AVI?
How to convert video files to iPod format step by step?
How to copy DVD and play on PSP step by step?
How to copy DVD movies with dvdSanta step by step?
How to rip DVD and put DVD on Zune step by step?
|

 RSS Feeds
BBS Forum
RSS Feeds
BBS Forum

 RSS Feeds
BBS Forum
RSS Feeds
BBS Forum

