 How to quickly create an new ISO files or an new CD/DVD?
How to quickly create an new ISO files or an new CD/DVD?
What is iso?An
ISO image is an archive file (also known as a disc image)
of an optical disc in a format defined by the International
Organization for Standardization (ISO). This format is supported
by many software vendors. ISO image files typically have
a file extension of .iso.
MagicISO Introduction
MagicISO is a ISO CD/DVD image file creating/editing/converting
tool , it can directly edit the CD/DVD image file and extract
files and folders from it, as well as directly make ISO
files from your CD/DVD-ROM or hard disk. At the same time,
you can maintain the ISO bootable information, thus creating
your own bootable CD/DVDs. You now have the power to make
and edit your own ISO files, and then burn them to CD/DVD
for your own needs.
How to quickly create an
new ISO files or an new CD/DVD
Quickly create an new ISO file or an new CD/DVD, you should
download MagicISO
and run it first !
Step 1. Click menu "Files" ->"New"
to choose which type of ISO image you want to create
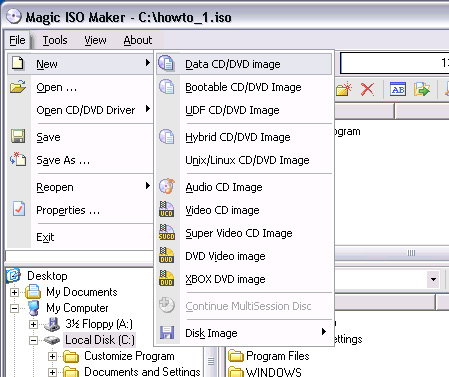
Data CD/DVD image: The new ISO image contains
two file systems - ISO 9660 and Joliet. This ISO image or
CD/DVD burnt with this ISO image can be read on Microsoft
Windows.
Bootable CD/DVD image: Create a bootable
ISO image with choosing bootable image file that can be
get from bootable floppy disk or another bootable ISO image.
The new ISO image contains two file systems - ISO 9660 and
Joliet. This ISO image or CD/DVD burnt with this ISO image
can be read on Microsoft Windows.
UDF CD/DVD image: Create UDF-ONLY ISO
image.
Hybrid CD/DVD image: The new ISO image
contains four file systems - ISO 9660, Joliet, UDF and Apple
HFS+. The ISO image or CD/DVD burnt with this ISO image
can be read on Microsoft Windows and Mac OS X.
Unix/Linux CD/DVD image: The new ISO image
contains three files systems - ISO 9660, Joliet and RockRidge.
The ISO image or CD/DVD burnt with this ISO image can be
read on Microsoft Windows ,Linux and Unix.
Step 2. Dragging files or directories
from Local Browser into ISO Panel. or click the button  or or
 to
add files or directories. to
add files or directories.
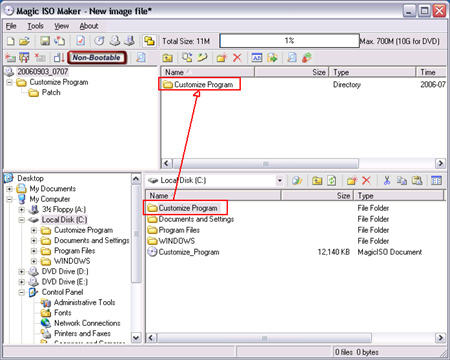
Step 3. Click  to
create an new folder. Then enter the folder name. to
create an new folder. Then enter the folder name.
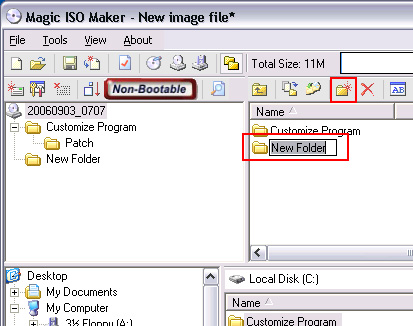
Step 4. Click to delete files or folders.
files or folders.
Step 5. Press F2 or click to rename file name, folder name or volume name.
to rename file name, folder name or volume name.
>>For creating an new ISO image.
Step 6. Click to save in ISO image.
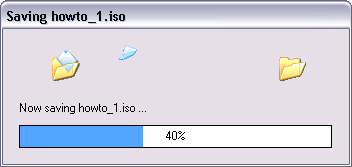
>>For creating an new CD or DVD.
Step 7. Click to burn CD/DVD on-the-fly.
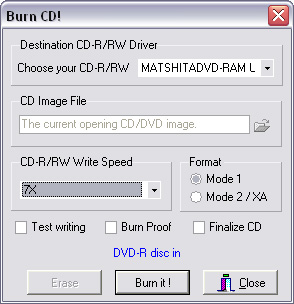
Step 8. Choose your CD/DVD recorder, Choose
write speed. Important: you must remember to clear the "Finalize
CD" checkbox if you need to write data onto this CD
or DVD later. With a Multisession CD or DVD, this checkbox
is only checked for the last session of the CD or DVD. This
setting write protects the CD or DVD and no further writing
is possible.
Step 9. Click "Burn it!" button
to start the burn process.
Related
Software Step by Step Guides and Tutorials:
How to convert avi to iso with avi to iso converter?
How to convert MPEG to DVD?
How to rip DVD to DivX step by step?
How to Backup DVD Movie?
How to rip DVD movie to PSP, IFO to PSP on Mac step by step?
How to recover files from formatted hard drives?
|

 RSS Feeds
BBS Forum
RSS Feeds
BBS Forum

 RSS Feeds
BBS Forum
RSS Feeds
BBS Forum
