 How to download YouTube Video, convert YouTube to PS3 Zune Apple TV iPod 3GP? How to download YouTube Video, convert YouTube to PS3 Zune Apple TV iPod 3GP?
This step-by-step guide will show you how to download YouTube Video, convert YouTube to PS3 Zune Apple TV iPod 3GP with ImTOO YouTube Video Converter.
Step1. Please download ImTOO YouTube Video Converter; you can know more about it by visiting here: http://www.qweas.com/download/video_dvd/video_converters/imtoo_youtube_video_converter.htm
Step2. Drag-drop video file.
Drag a video URL on YouTube.com to ImTOO YouTube Video Converter or drag a video URL to the drop zone.
Alternatively you can directly enter a YouTube Video URL to "URL" box in the "New task" window. The URL looks like: http://www.youtube.com/watch?v=tjTny9CXjQU&feature=dir (You can "copy-paste" the link directly from the browser address bar to this box.)
Tip: According to your web browser, select the proper way to add the new task.
The following web browsers support Drag&Drop and RightClick download.
1. IE in Windows 98/ME/NT4/2000/2003/XP;
2. Browsers based on the IE engine in Windows 98/ME/NT4/2000/2003/XP, such as Maxthon,etc..
The following web browsers do not support Drag & Drop and Right Click download.
1. IE in Windows Vista;
2. Browsers not based on the IE engine in Windows 98/ME/NT4/2000/2003/XP, such as Firefox, Opera, Orca,etc..
Otherwise, you can convert an FLV file on your computer to other video formats by adding a local URL.
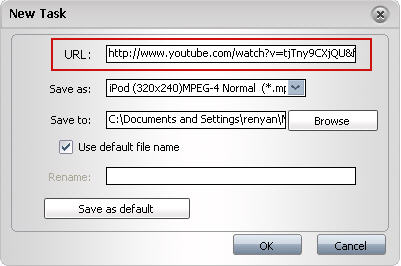
Tip: Click "New" button in the tool bar to open the "New task" window.
Step3. Select the output type
ImTOO YouTube Video Converter can convert YouTube to PS3, Zune, Apple TV, iPod, 3GP, PSP, AVI, SWF, MPEG, etc. In "Save as" drop list, select the output formats which you want.
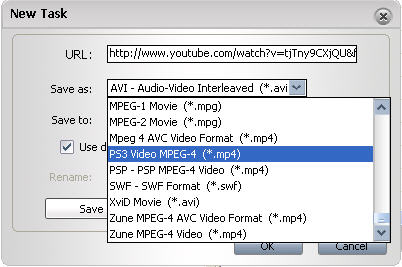
Step4. Select the output destination
Click "Browse" button on the right of the "Save to" box, select the destination where you would like to save your output(converted) video file in the "Browse for Folder" that appears, and then click "OK".
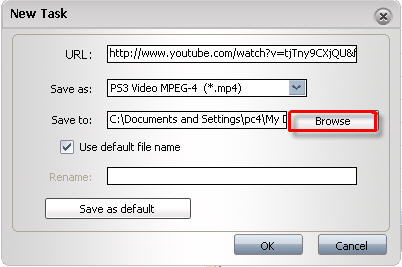
Step5. Rename the output file
The software supports to rename the output file. To do this, uncheck the "Use default file name" option and enter a new name for the output file into "Rename" box.
Tip: The "Use default file name" option is checked as the default.
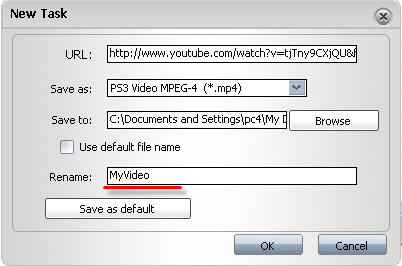
Step6. "download and convert" video
Click "ok" button to close the window, and then the program will start a new "downloads and conversion" task automatically.
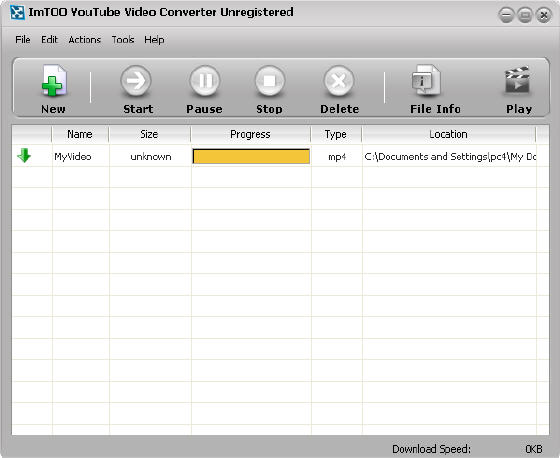
Tip: You can manage the tasks that have been added in the task list, such as "start", "stop", or "delete" the selected task.
After the upper settings, click "Save as default" button to save these settings as the default in the next adding as you need.
Step7. Playback the output file
After the conversion, you can playback the output file in the independent "ImTOO FLV player".
To do this:
Step 1: select the task you want to view in the task list, and click "Play" button in tool bar.
Step 2: Click "Play" button to playback the selected output video in "ImTOO FLV player" window that appears.
Tip: After the download and conversion, you can also view the detail of the output file. To do this:
Select a task in the task list, click "File Info" button in the tool bar, and then get information of the output file in "File information" window that popped-up.
Related Step by Step Guides and Tutorials:
How to convert DVD to PSP MP4 step by step?
How to convert DVD to iPhone Video MP4 step by step?
How to convert DVD to iPhone on Mac OS X step by step?
How to convert and burn VOB AVI to DVD step by step?
How to convert video files to iPod format step by step?
How to copy DVD and play on PSP step by step?
How to copy DVD movies with dvdSanta step by step?
How to rip DVD and put DVD on Zune step by step?
|

 RSS Feeds
BBS Forum
RSS Feeds
BBS Forum

 RSS Feeds
BBS Forum
RSS Feeds
BBS Forum
