 How to edit subtitles of DVD and video file step by step? How to edit subtitles of DVD and video file step by step?
If you are tired of a simple and boring subtitle, you can create a new one with the sharp, size, color and other parameters you like by using the group of Text Effects. If a DVD and video file you play have the subtitle file, simply adjust it with these Text Effects. The following will guide you how to edit subtitles of DVD and video file with AV Movie Morpher Gold. The detailed steps are as follows:
Step1. Please download AV Movie Morpher Gold, install and run it; you can know more about it by visiting here: http://www.qweas.com/download/video_dvd/video_players/av_movie_morpher_gold.htm
Step2. Open your movie
- Click on Video tab or DVD tab (1) on the module bar, it depends on from where you want to capture frames and audio.
- To open a file, click File on the menu bar and choose Open (2). Open dialog box will come up; select a video file you want to open.
- You can also use Open (3) button on the Player bar to add a file to the play list (if it is a video mode), or open a DVD (if it is a DVD mode).
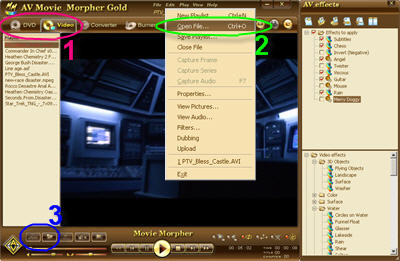
Step3. Subtitle Effect Settings
- In the Effect list pane go to Video group > Text group > Subtitle effect. Double click on Subtitle effect.
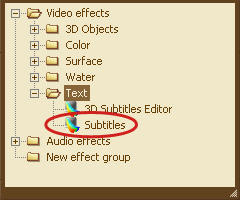
- When this effect gets added to Effects to apply list, right mouse click on it and in the context menu choose Properties, Subtitle Settings dialog box will come up.
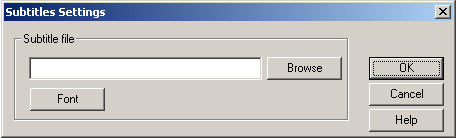
- To indicate the path to the subtitles you can either type it down in Subtitle File field, or click on Browse button and choose the proper file there.
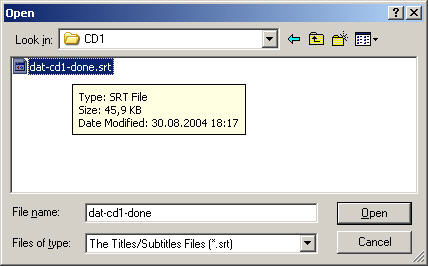
- Click on Font button and Font dialog box will appear, where you can change some subtitle settings. Let’s study them one by one.
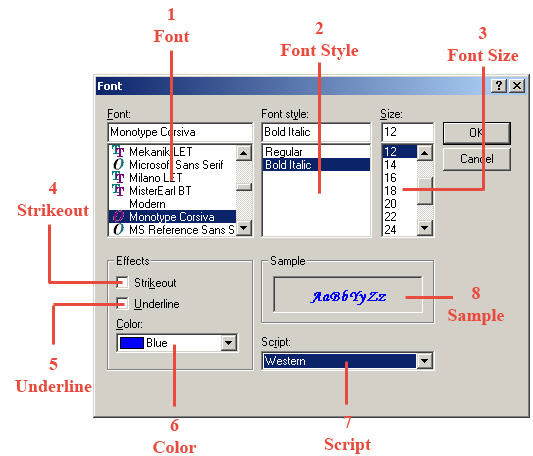
(1)Font combo box provides you with the most popular kinds of types for your subtitles.
(2)Font style combo box let you choose between Italic, Bold and other available modifications of the selected type.
(3)Size combo box is designed to select the size of your future subtitles.
(4)If you set Strikeout check box , the subtitles will be crossed by a horizontal life.
(5)If you set Underline check box , the subtitles will be underlined by a horizontal line.
(6)Color combo box allows you to select the color of the subtitles.
(7)Script combo box has the major scripts. Choose the necessary one.
(8)All the changes you make you can observe in Sample box . If you like how they look like, just click OK button.
- If you want your adjustments to take place, click OK button on Subtitle Effect settings dialog box, if you do not want it – click Cancel.
Step4. Subtitle Editor Effect settings
- In the Effect list pane go to Video group > Text group > 3D Subtitle Editor. Double click on 3D Subtitle Editor.
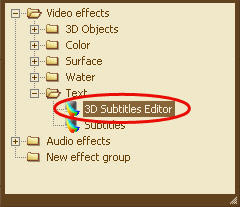
- When this effect gets added to Effects to apply list, right mouse click on it and in the context menu choose Properties, 3D Subtitle Editor Settings dialog box will come up.
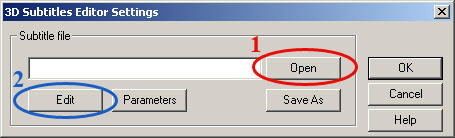
- If the opened video or DVD file has its own subtitles you can indicate the path to it by clicking Open button (1) on 3d Subtitle Editor Dialog box. If you do, Open dialog box will appear.

Note: You can only open (*.srt) or other supported subtitle file here.
Related Article and Tutorials:
How to add subtitles to your DVD step by step?
How to create parody voice with Voice Changer Software Diamond?
How to imitate celebrity voice and other voices?
How to change your voice to a female voice?
How to create ringtone from song?
|
|
|

 RSS Feeds
BBS Forum
RSS Feeds
BBS Forum

 RSS Feeds
BBS Forum
RSS Feeds
BBS Forum
