 How to edit video - crop, merge, effect and watermark on Mac? How to edit video - crop, merge, effect and watermark on Mac?
It is often the case that you would like to edit your collected videos for special purposes or simply for fun. Thus, our ImToo Video Converter for Mac, a multi - function video edition tool, will assist you perfectly.
ImToo Video Converter for Mac, a versatile video editing master, works perfectly beyond your imagination.
With this Mac video editing tool, you can:
- Crop video size to reserve the highlight only;
- Add effect to your video at will;
- Merge several videos into a single to fit your taste;
- Add watermark to label your video.
In addition, ImToo Video Converter is also a powerful video and audio converter. It possesses the functions of converting between various video formats, such as WMV, MP4, FLV, MOV, MPEG, VOB, M4V, AVI, etc. and converting between different audio format like MP3, WMA, M4A, MP2, etc..
Key functions of ImToo Video Converter for Mac:
Video editor
Crop video size to reserve the highlight only; adjust/add video effect; add watermark to label your video.
Film tailor
Tailor the video to fit your taste by merging several videos into a single and clipping video to pick up the desired segments and optionally merge them.
Works pretty well with most multimedia devices
ImTOO Video Converter for Mac works pretty well with most multimedia devices like iPod, iPhone, Apple TV, PSP, PS3, BlackBerry, Zune, Archos, and iRiver.
Convert between most video and audio formats on Mac
ImToo Video Converter for Mac supports converting between various video formats, such as WMV, MP4, FLV, MOV, MPEG, VOB, M4V, AVI, etc. and converting between different audio format like MP3, WMA, M4A, MP2, etc..
Guide: How to edit video-crop, merge, effect and watermark on Mac?
ImToo Video Converter for Mac supports editing video-crop, merge, effect and watermark on Mac.
Free download the trial version before you edit video first. Follow the guide below, you can easily edit video on Mac.
Step1. Install and run the software
After installing and running the software, you will see the main interface as below.
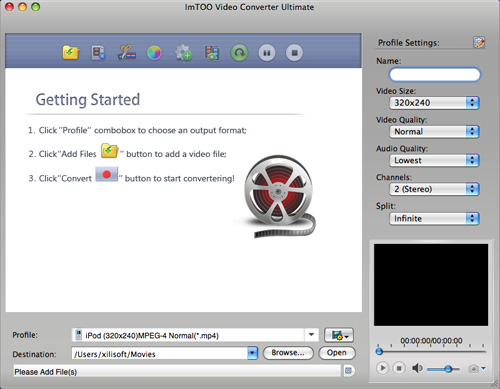
Step2. Add File
Click "Add File" button on the toolbar or "File > Add File" to load the video files which you want to edit on Mac OS X.
Step3. Edit video: crop, effect , merge and watermark
Below is the source video and let's edit it step by step now.
First, choose the video you want to edit, and then click "Effect" button on the toolbar. You will see the Effect window as below.
* Crop video size
Check "Enable Crop" , and adjust the height, width, left margin and right margin of the crop area, or draw the green lines in the player to get the crop area.

* Add effect to video
Check "Enable Effect" , drag the slider to adjust the brightness, contrast, or saturation of the video. You can even choose an artistic effect for the output video from the "Other Effects" drop-down list.

* Merge files
Choose files in the file list and click "Merge" button on the toolbar to merge them into one.

* Add watermark to video
Check "Enable Watermark" and click "Add Text Watermark" or "Add Picture Watermark" to add watermark for the video, then adjust the transparence, position, font style and watermark size.
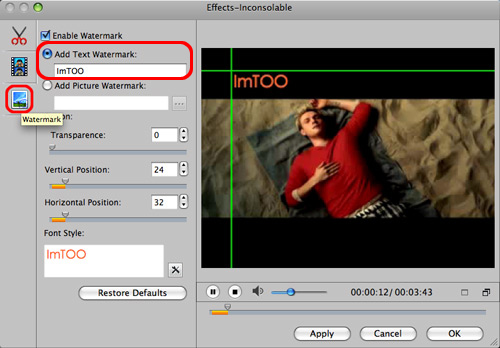
Related Step by Step Guides and Tutorials:
How to convert AVI MPEG 3GP VOB MOV to DPG videos for playing on DS?
How to convert exe to swf free with exe to SWF files converter?
How to convert TS files to VOB with TS to VOB converter software?
How to convert MOD to AVI, MPEG, WMV, MP4 with MOD converter
How to recover Outlook Express Emails with DBX files recovery software?
How to convert mod to AVI with MOD2AVI converter?
How to Open a Rar File on Mac?
How to Back up a Windows 7-based Computer?
How to Back up a Windows Vista-based Computer?
How to Back up a Windows XP or Windows Server 2003-based Computer?
How to Set up Your Computer for Home Networking?
How to fix my friend's computer without leaving my desk?
how to convert NRG to ISO with NRG to ISO Converter?
|

 RSS Feeds
BBS Forum
RSS Feeds
BBS Forum

 RSS Feeds
BBS Forum
RSS Feeds
BBS Forum

