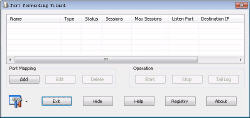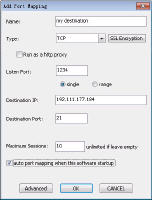|
How to port forward
The steps
1. Add Port Mapping
The first step of using Port Forwarding Wizard is add a port mapping.
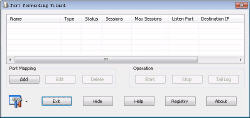
click Add button to add a port mapping.
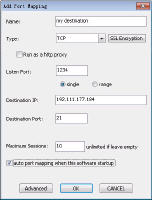
Maximum Sessions means the max connections of Port Forwarding Wizard will handle. The option of "Run as a http proxy" means that this port mapping will run as a http proxy. You can add the ip of your computer that installed Port Forwarding Wizard and the listen port of this port mapping into others computer's IE http setting. Then you will get a http proxy, others of your computers can share the same internet connection with the computer that you installed Port Forwarding Wizard.
If you click Advanced button,you will see below dialog:

If you select the checkbox "Enable Log for Protocol Debug", Port Forwarding Wizard will log protocol data that go through it into a log file. This is a greate helper to debug or learn network protocol. Utility tool is a tool that can let you resolve a web site domain to an ip address. "Enable IP Strategy" is a option that check or don't check ip address that accessing Port Forwarding Wizard. If you select this checkbox, you can add allow ip address ranges and block ip address ranges to define what ip address can access Port Forwarding Wizard.
2.Start Service
Select a port mapping and click start button to start the services, then you can use the port mapper.

Status is "running" means this port mapper have already started and Sessions means the count of connections that the port mapper have already forwarded.
This is a menu of Port Forwarding Wizard:

You can manage your router's nat port forwarding and port trigger by click "Router" menu and "Port Forwarding Management" or "Port Trigger Management" sub-menu.
You can view, add or delete your router's nat port mapping here. You can click "test" button to check if your router has already opened the port you want.
Also, you can click "Port Forwarding Tester" sub-menu to check other ip and port to see if the port is opened by target ip.
If you click "Option" menu,you will see the dialog:

If you choose option of "Automatically startup when computer power on", Port Forwarding Wizard will auto run when you log on your computer.
If you choose option of "Monitor port forwarding setting of router", then if nat port forwarding setting of your router has been changed, it will notify you like this:

If you choose option of "Use http proxy setting of IE to surfe internet", then Port Forwarding Wizard will access upstream http proxy to surfe internet. If you don't choose this option,Port Forwarding Wizard will access internet directly.
At the same time, you can monitor which ip have connected with Port Forwarding Wizard by click menu of "Port Forwarding Wizard Monitor". You can view and search often used ports by a lot of applications by click menu of "View Often Used Ports". You can enable or disable the option of "Auto Startup when computer power on" by click menu of "Option".
You can click "View IP" menu to see your computer's local ip address and external ip address.
A greate function is that Port Forwarding Wizard will flash try icon to let you know that network data are travelling through it.

All those functions together, Por Forwarding Wizard is a very powerful port forwarding software.
|