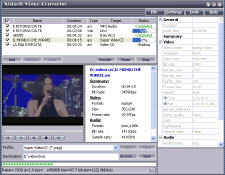|
MOV Converter Guide---
How to Convert MOV to AVI (DivX), MOV to MPEG.
Software Description:
Xilisoft Video Converter is a MOV Converter . It can convert MOV to MPEG , Convert MOV to AVI (DivX), MOV to 3GP, MOV to MPG, etc.
The MOV Converter also can convert between various formats including DVD, MOV, MPEG, DivX, AVI, VCD, SVCD, WMV, RM, 3GP , iPod, PSP, MP4, FLV, AVCHD, M2ts, Mts, TS, Zune, iPhone, etc.
In addition, The MOV Converter provides a powerful way to convert video formats to all popular audio files, including MOV to MP3 /MP2, MOV to M4A, MOV to OGG/ AC3/AAC etc. You can convert some files at the same time, all conversion processes are very easy and fast.
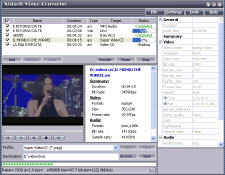
Download
Guide
step 1:Launch Xilisoft Video Converter, add your MOV file by clicking "Add" in the File menu or in the main interface.
step 2:By highlighting the MOV file, you can see its info including video codec and audio codec in the recording area.

step 3:In “Profile” drop down list box, you may select output format. The software allows setting different output formats according to different files. For example, I may set the AVI as output format of the first MOV file, the MPEG as output format of the second MOV one.
Tips: by selecting DivX format (*.avi) in “Profile” drop down list box, the software will produce .avi file using DivX encoder.

step 4:After selecting certain output format, the right column will show its general standard. By clicking certain settings such as “Start Time”, “Video Size”, “Video/Audio Bit rate” and so on, you may set it.
step 5:Now let’s select the output folder by clicking the "Browse..." button or directly enter a path in "Destination" drop down list box.
step 6:Finally, click "Encode" in the File menu. After a successful conversion, the info "Completed" will show.
|